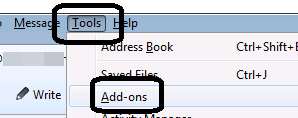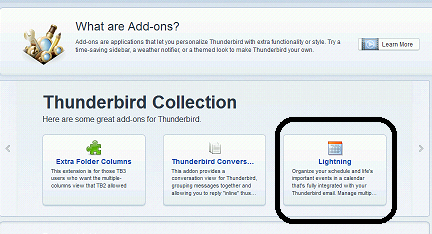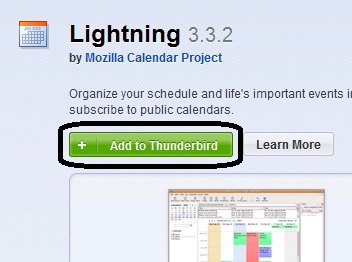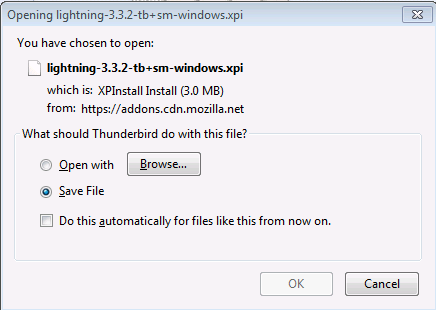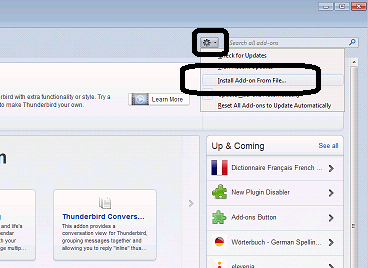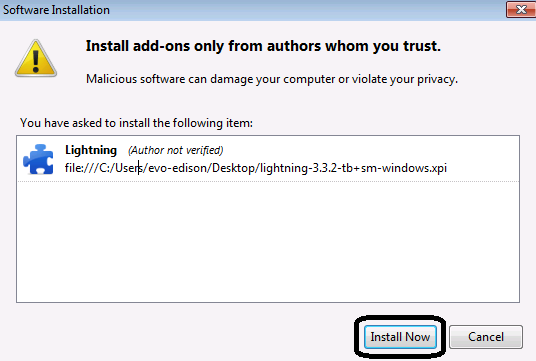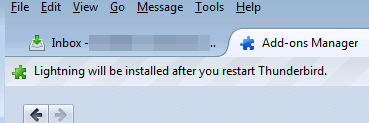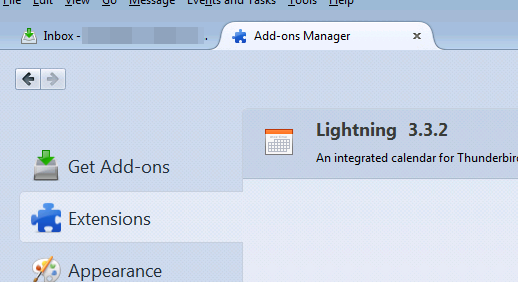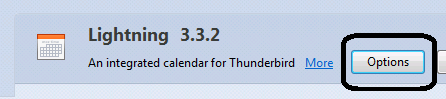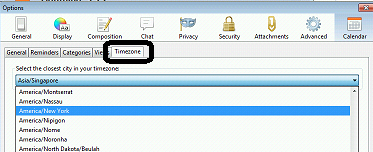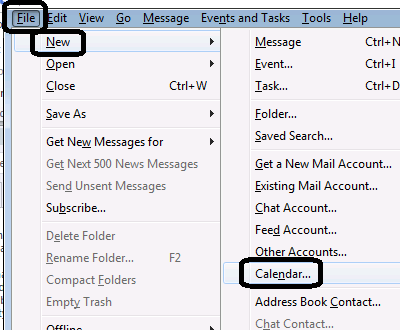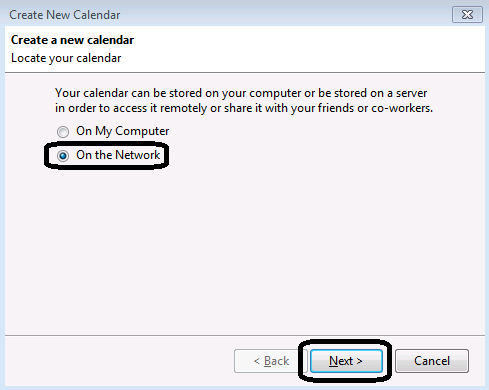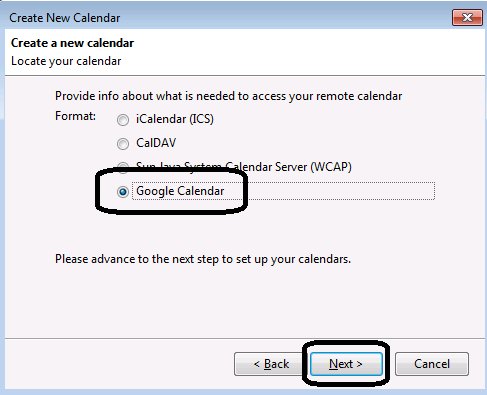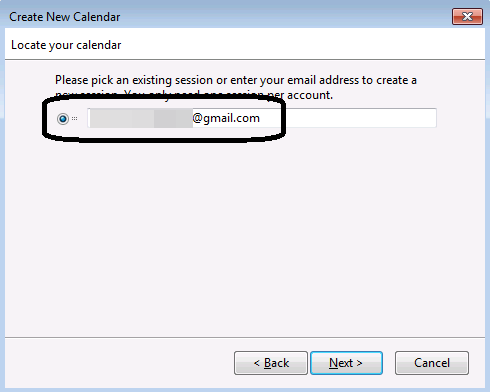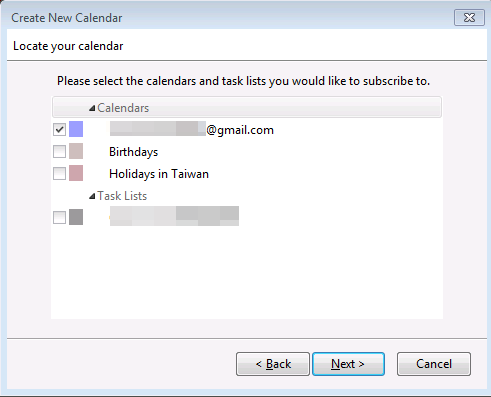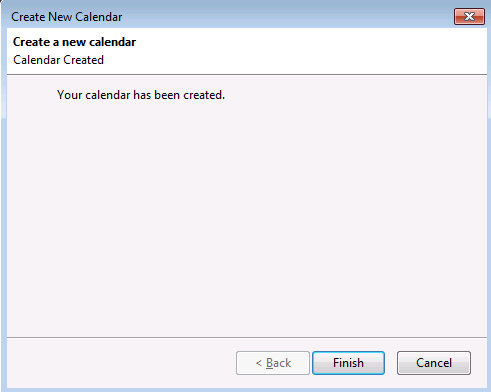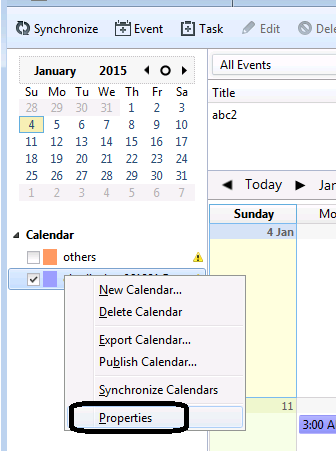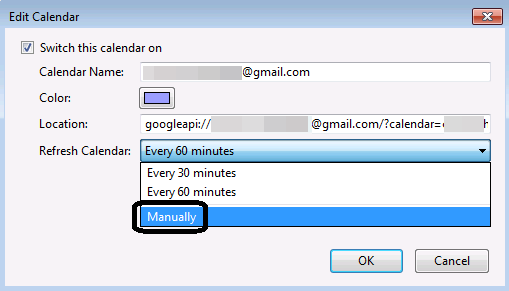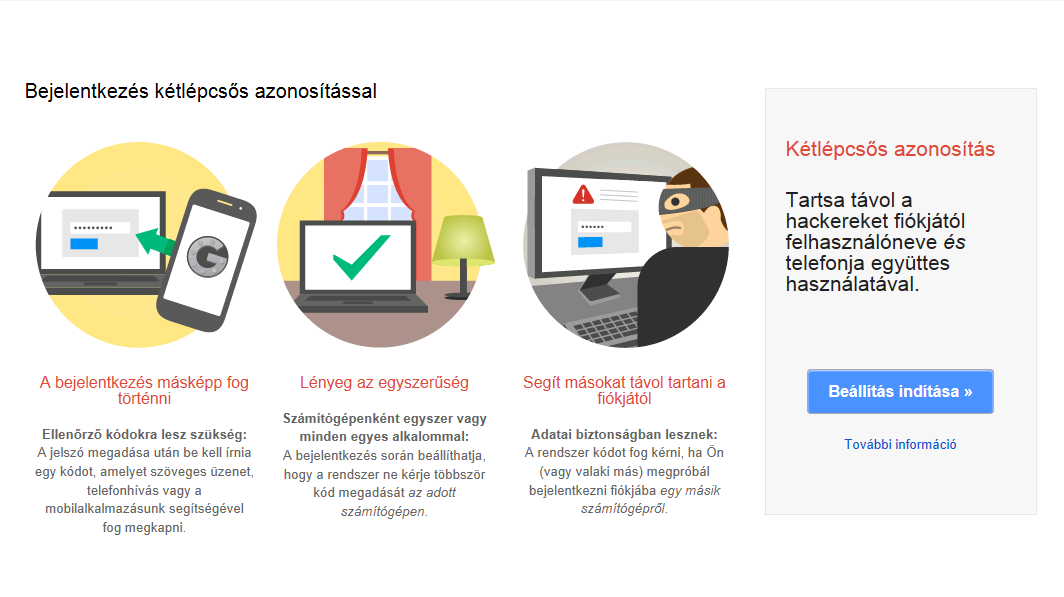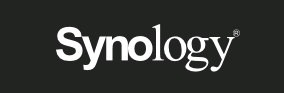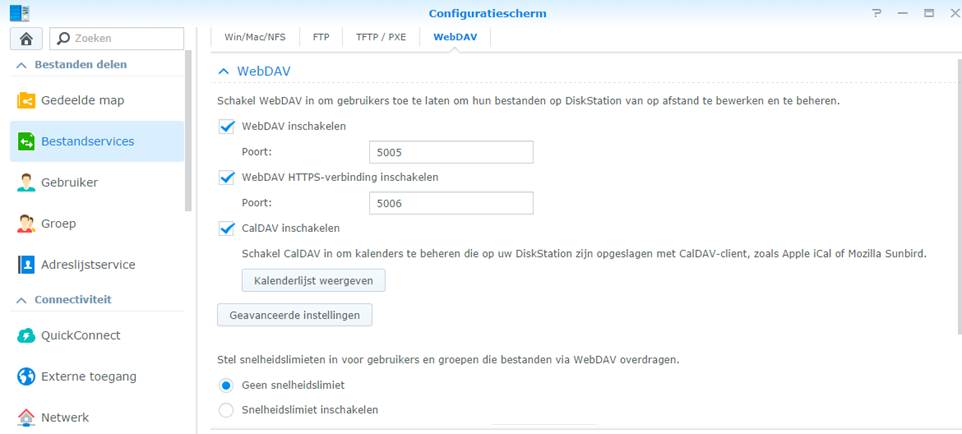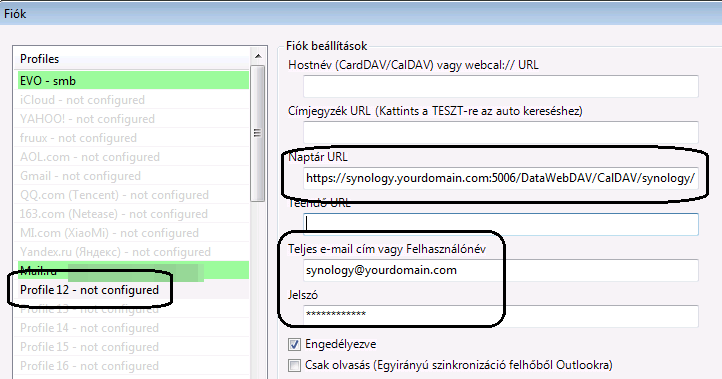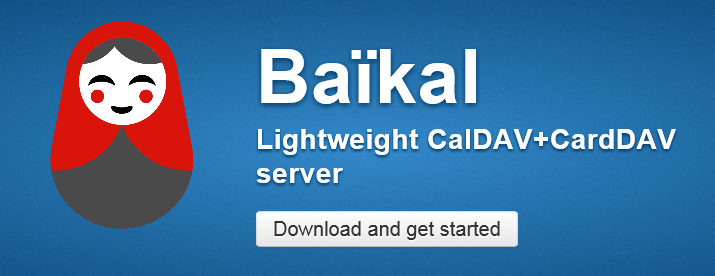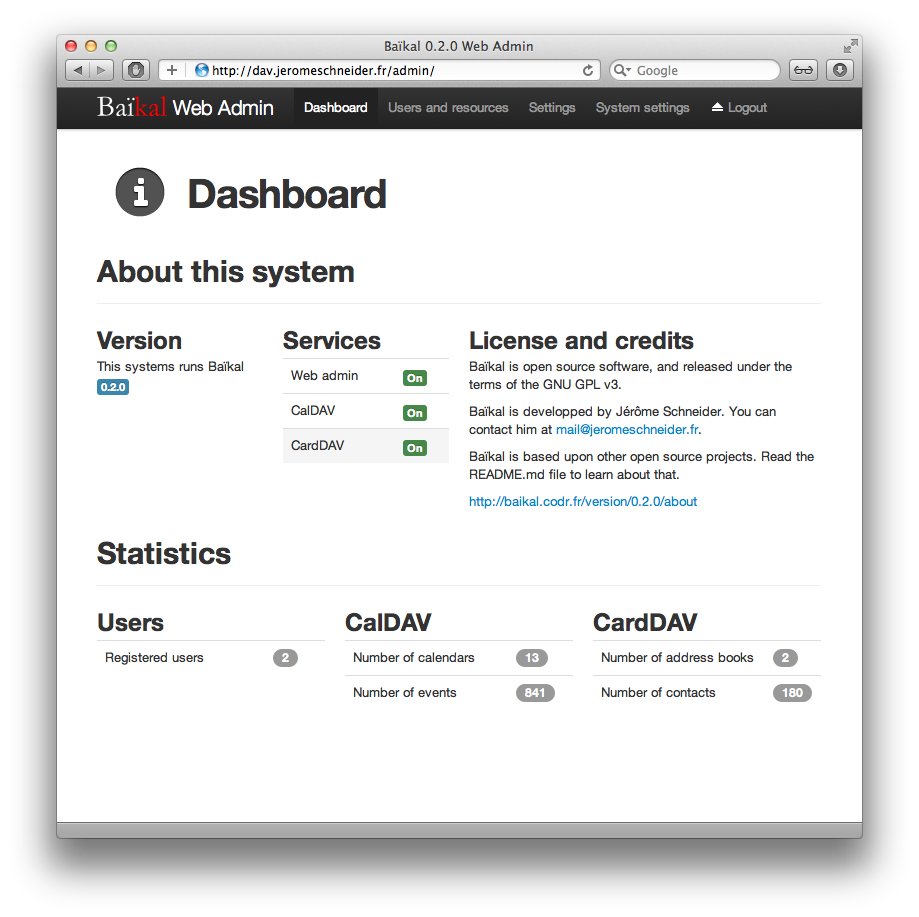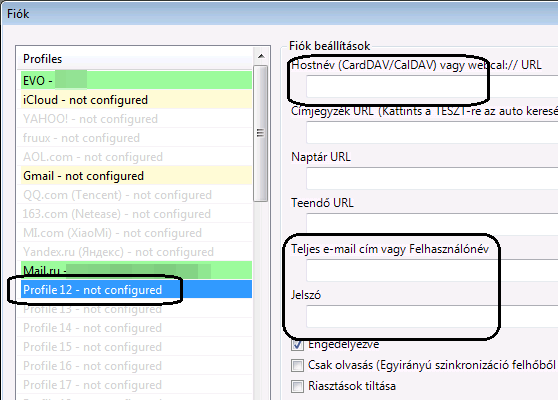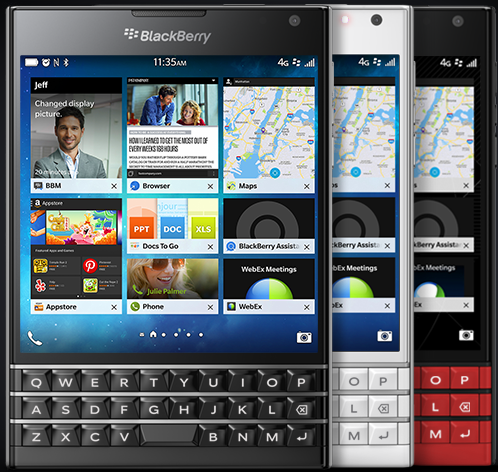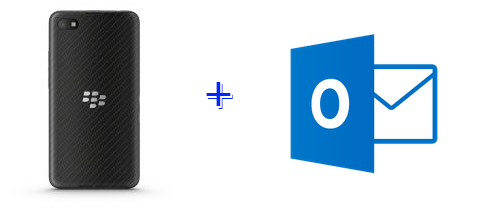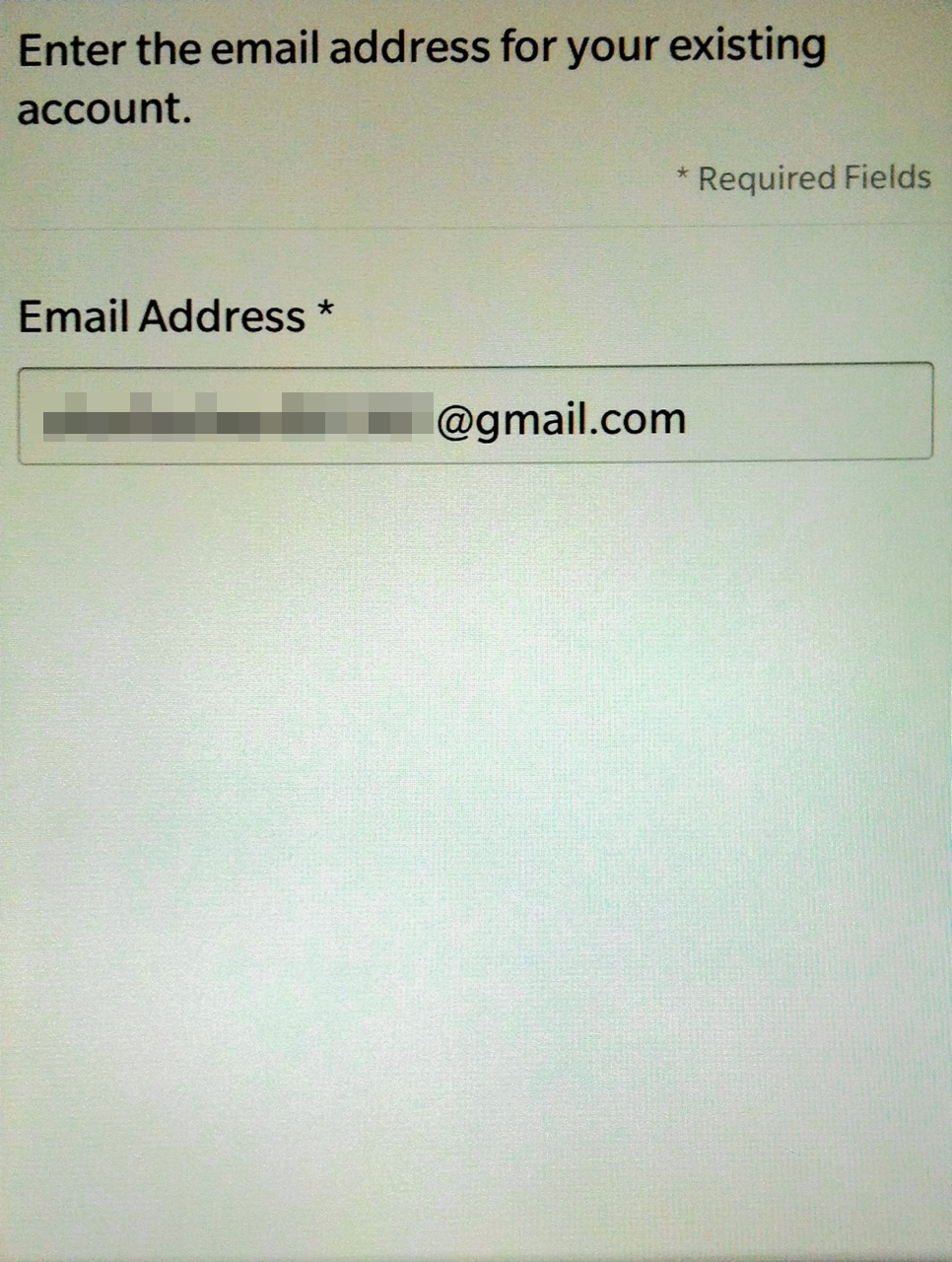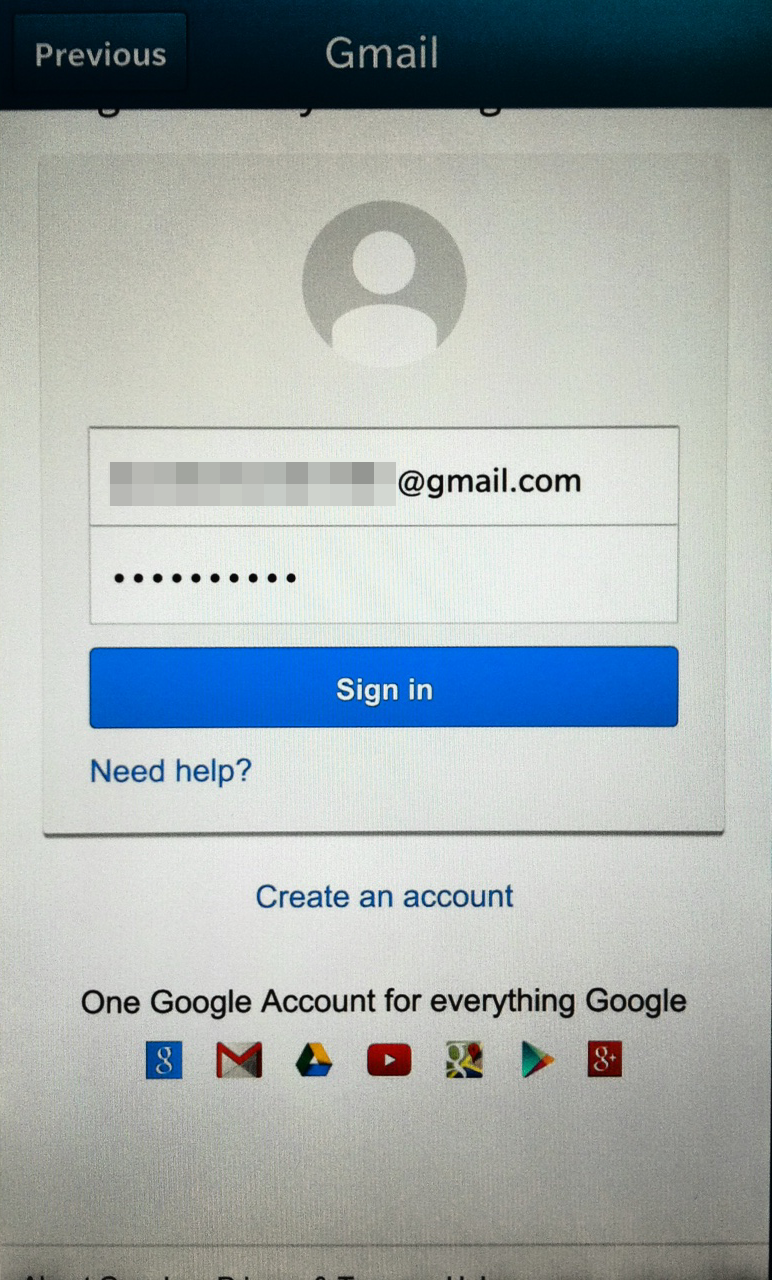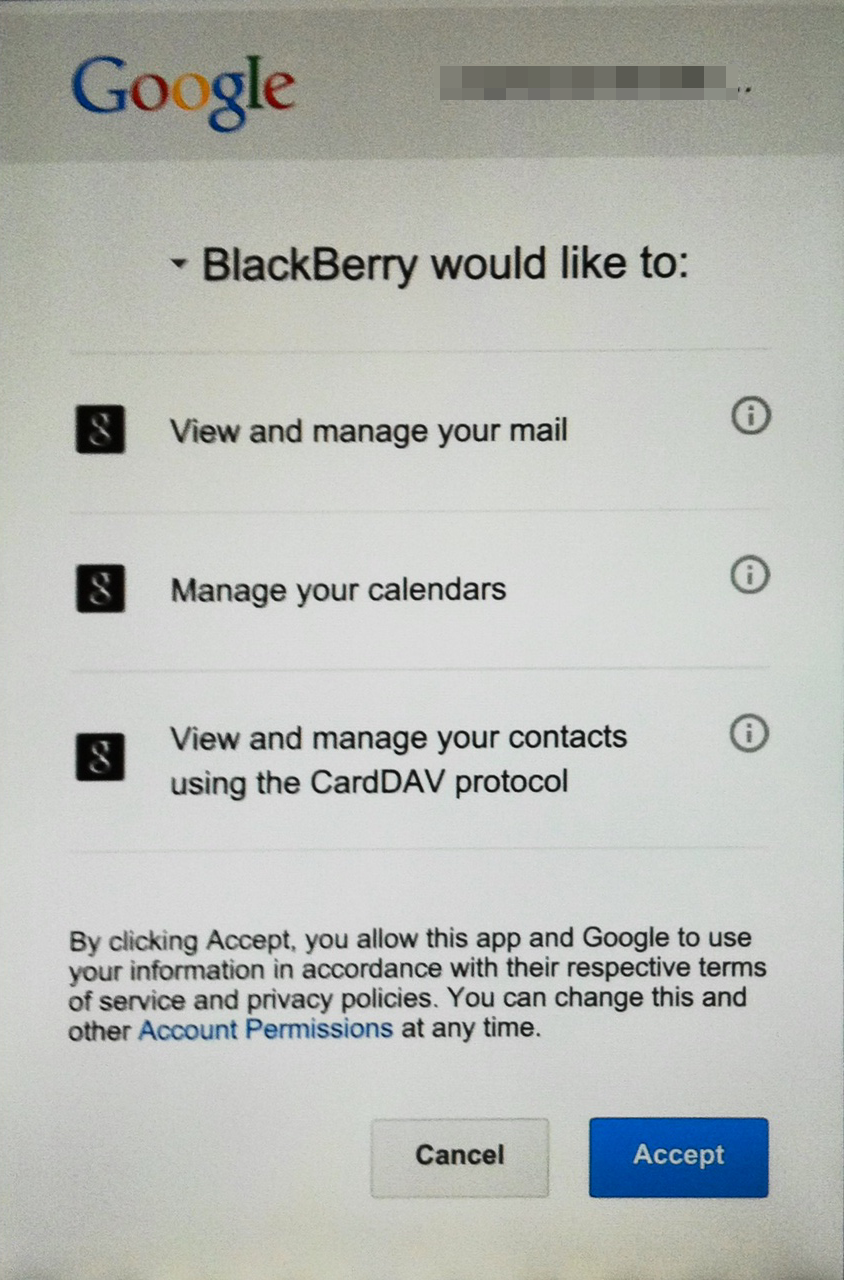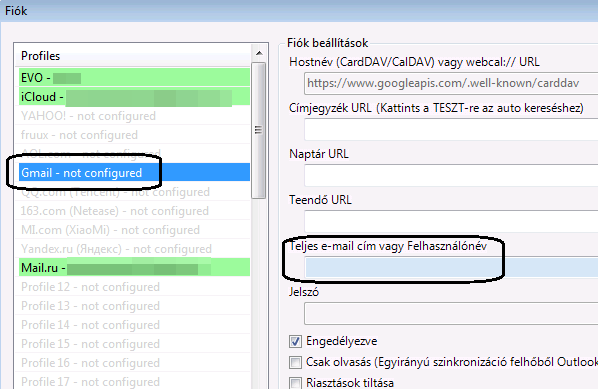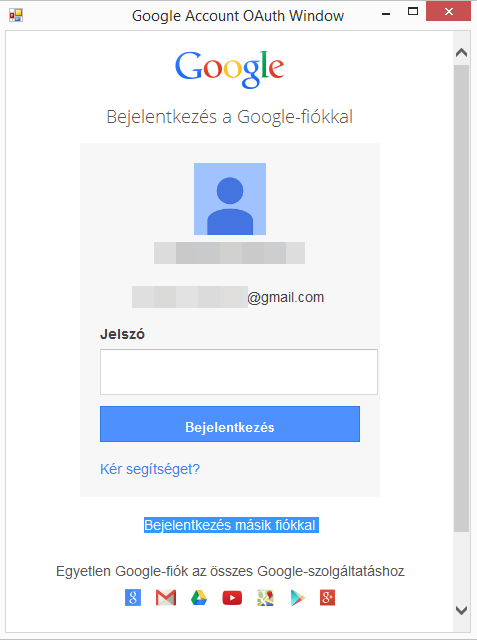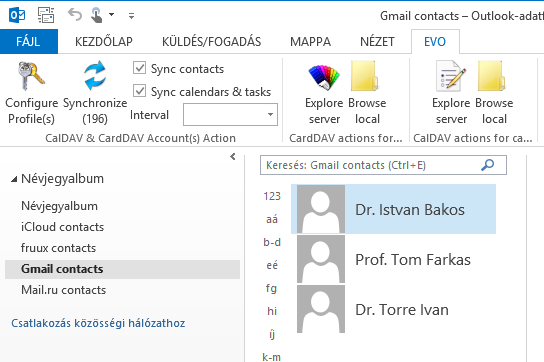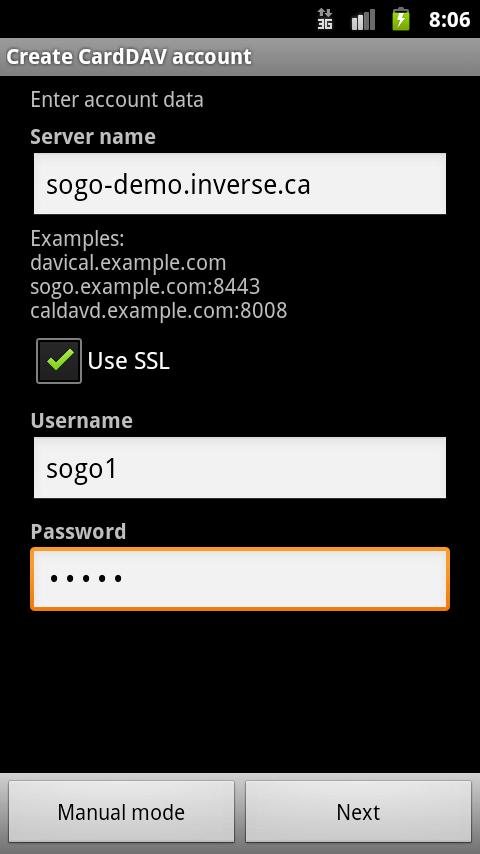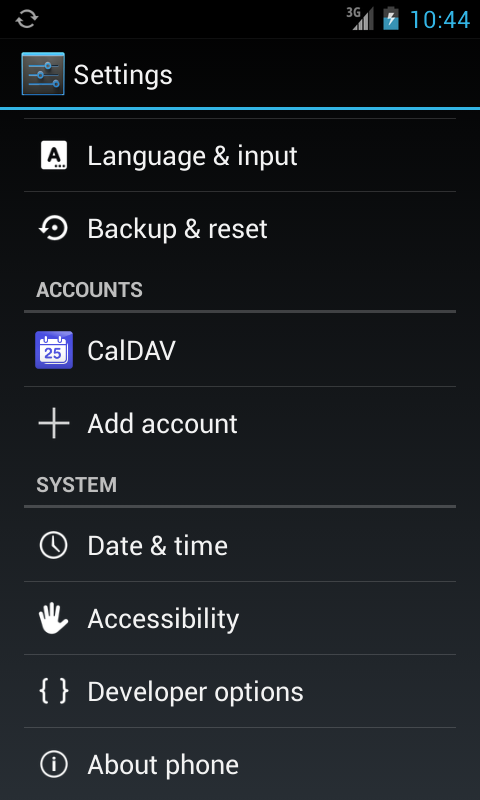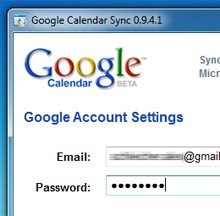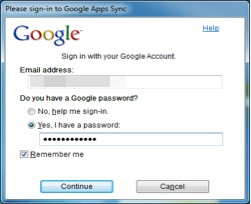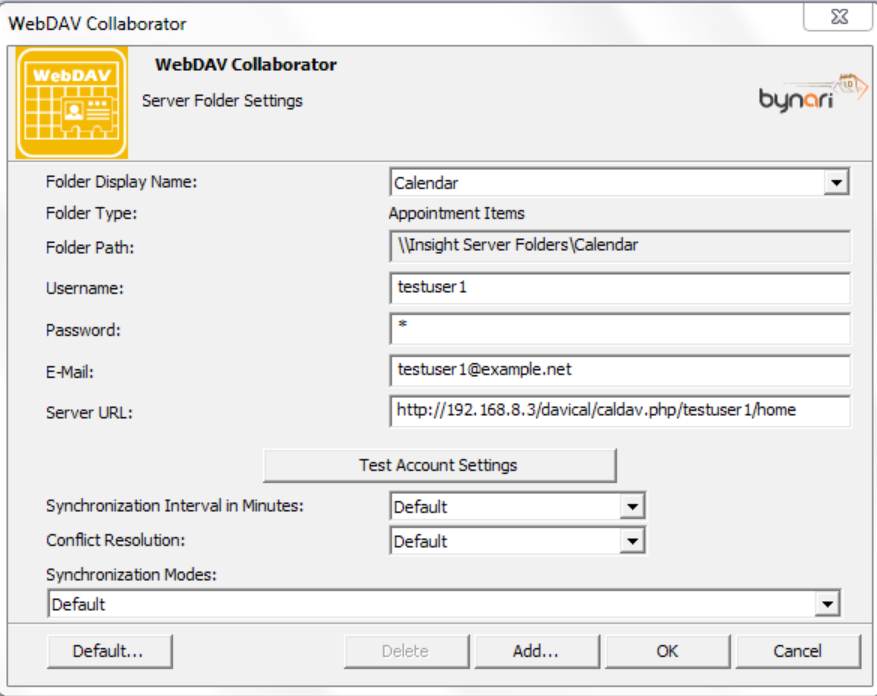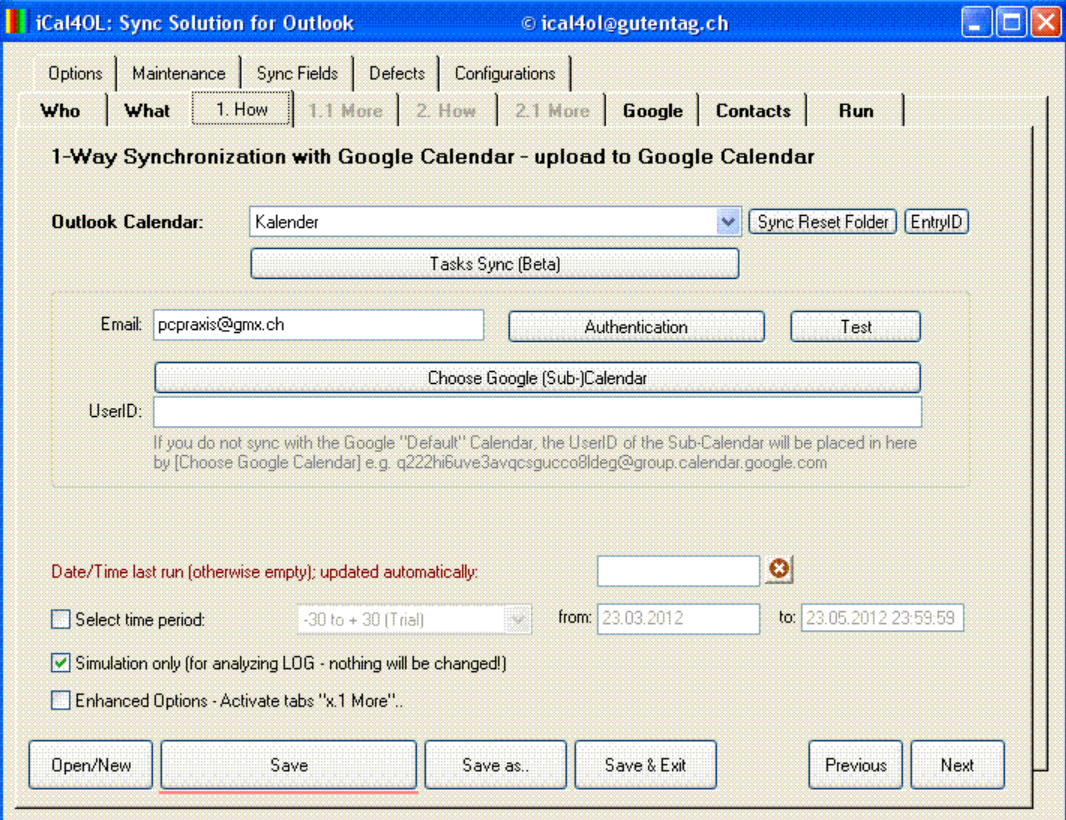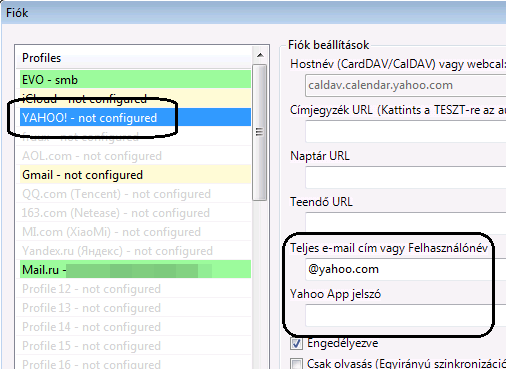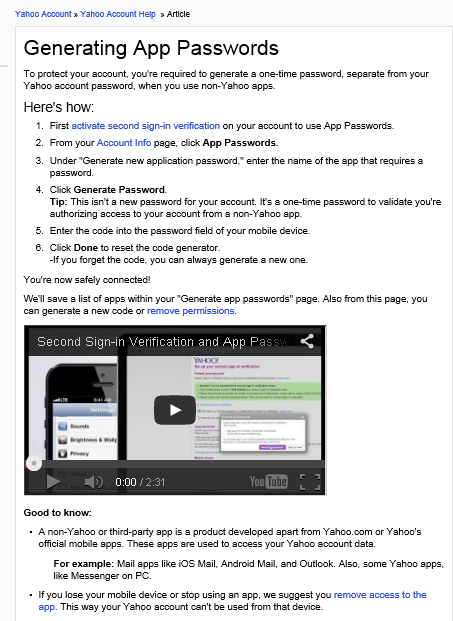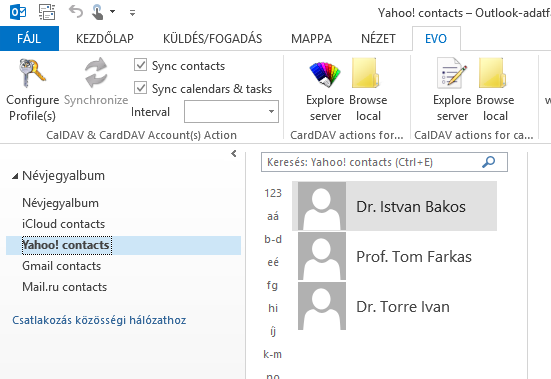Thunderbird - Google névjegy szinkronizálása CardDAvon keresztül, Google Contacts plugint használva
A Thunderbird az egyik legnépszerűbb piacon található e-mail kliens. A folyamatosan növekvő igénynek köszönhetően, a Thunderbird plug-in fejlesztők mind a névjegyekhez (címjegyzék), mind a naptárhoz írtak plug-int, amely különböző névjegy és naptár szolgáltatásokkal társítható, mint például a Gmail.
A Thunderbird Google Névjeggyel való társítása lehetséges, de sok időt igényel.
Az alábbi lépéseket kell követned:
- Telepítsd a Thunderbird legújabb build-jét
- Nyisd meg a Thunderbird-öt és nyisd meg a Tools -> Add-ons-t (Eszközök-Add-onok)
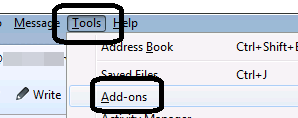
- Az Add-ons Manager jobb felső sarkában, írd be, hogy google contacts és indítsd el a keresést. A keresés eredménye Google Contacts 0.7.xx lesz. Kattints az Install-ra (Telepítés). Utána indítsd újra a Thunderbirdöt.
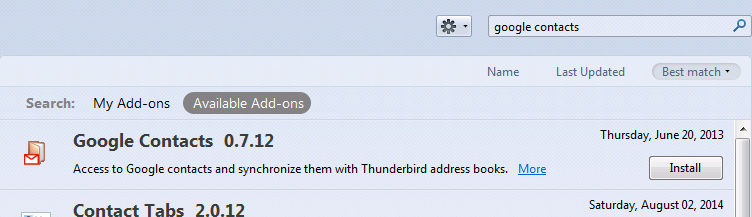
- Menj az Extensions (Bővítmények) fülre a bal oldalon és kattints az Options-ra a Google Contacts mellett
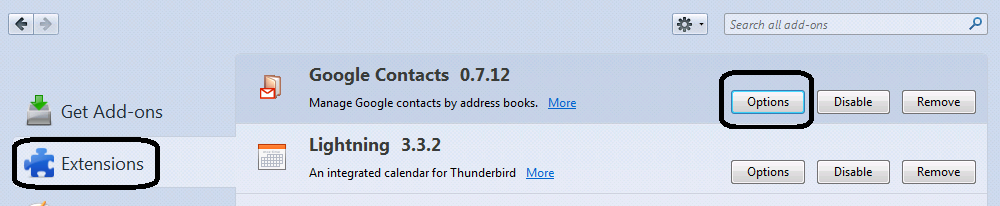
- Add hozzá a Gmail fiókot az Add-ra kattintva. Majd menj az Experimental fülre és írj be egy időintervallumot az Auto reload mezőbe, ha rendszeresebben akarod szinkronizálni a címjegyzékedet. Majd kattints az OK-ra, hogy kilépj.
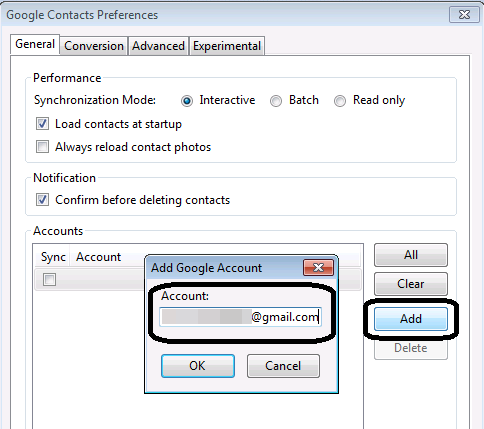
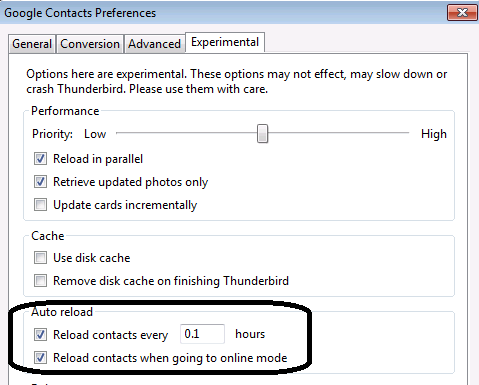
- Indítsd újra a Thunderbirdöt, majd telepítened kell az OAuth 2.0-t. Menj tovább a jelszó beírásával.
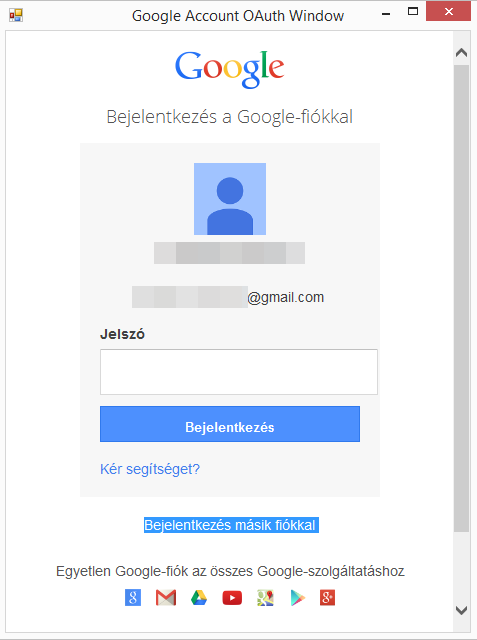
- Kattints a Tools-ra és az Adress Book-ra. Ezután látsz egy címjegyzéket: Google-username@gmail.com
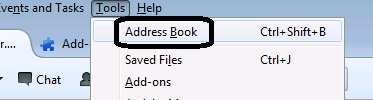
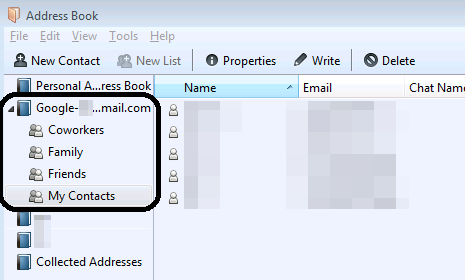
Amint látod, a Gmail névjegyek és a Thunderbird közötti importálás és szinkonizálás sok időt vesz igénybe. Azonban a szinkronizáció nem túl világos. Figyelned kell bármely tartalombeli változásra. A Thunderbird újraindítása sync triggereli a szinkronizációt. Ha Outlookot használsz, próbáld ki az EVO Collaborator for Outlookot, amely segítségével szinkronizálhatod a Gmail névjegyeidet kétirányúan.