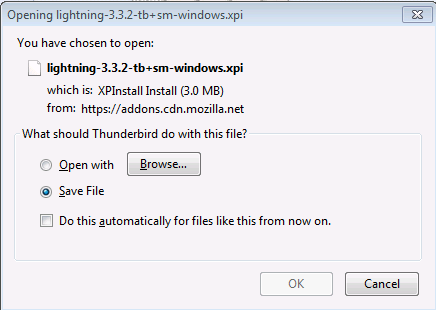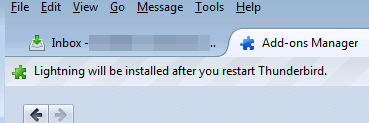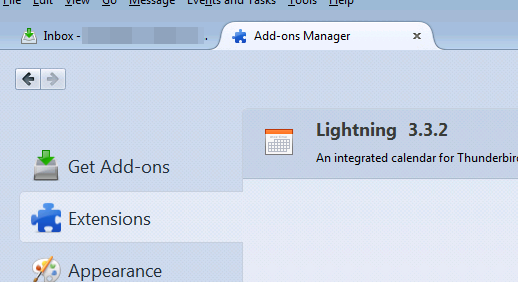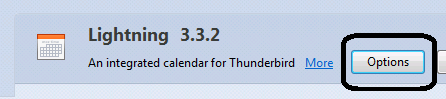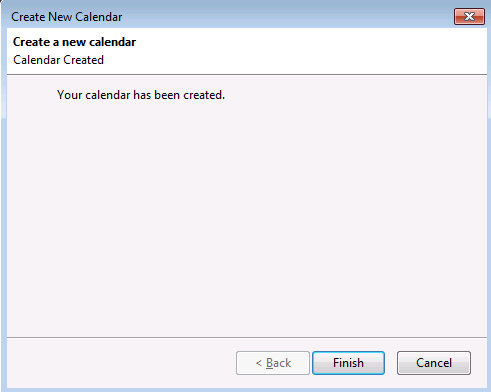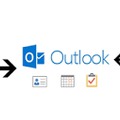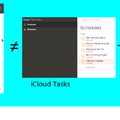A Thunderbird a piacon található egyik legnépeszrűbb e-mail kliens. Az egyre növekvő igény miatt, a Thunderbird fejlesztők mind a névjegyekhez (címjegyzék) és mind a naptárhoz írtak plug-int, amely több e-mail- és naptárszolgáltatással kombinálható, mint például a Gmail.
A Thunderbird Google Névjeggyel való társítása lehetséges, de sok időt igényel.
Az alábbi lépéseket kell követned:
- Telepítsd a Thunderbird legújabb build-jét
- Nyisd meg a Thunderbird-öt és nyisd meg a Tools -> Add-ons-t
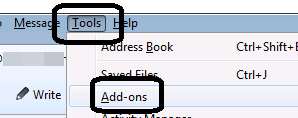
- Kattints a Lightning-ra majd az Add to Thunderbird-re.
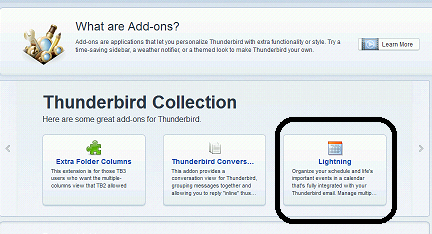
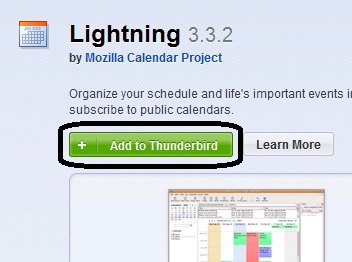
- Mentsd el az add-ont egy mappába későbbi használatra. Kattints a fogaskerék ikonra, majd az Install Add-on From File-ra (Add-on telepítése fájlból.) Nyisd meg a mappát, ahova elmentetted az .xpi fájlt és kattints az Open-re.
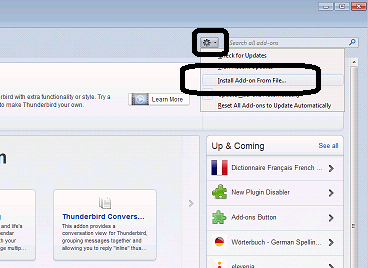
- Kattints az Install Now-ra (Telepítés most) a folytatáshoz, majd indítsd újra a Thunderbirdöt.
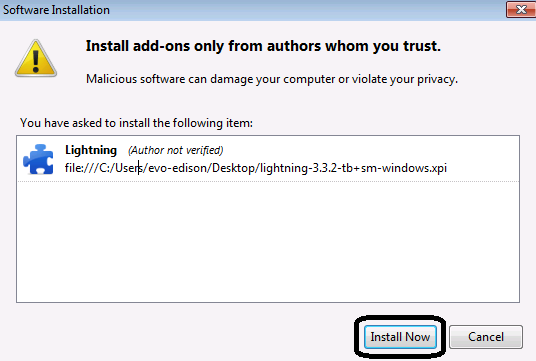
- Miután a Thunderbird újraindult, kattints az Extension-re az Add-ons Manageren belül.
- Kattins a jobb oldalon az Options-re, hogy beállítsd az időzónát.
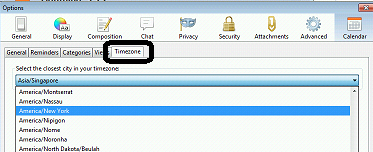
- Az Add-ons Manager oldalon job felül, írd be, hogy “provider” majd keress rá. Eredményként megjelenik a Provider for Google Calendar. Kattints az Install-ra. Ezek után indítsd újra a Thunderbirdöt.
- Kattints a File -> New -> Calendar…-ra. Válaszd ki az On the Network-öt és kattints a Next >.-re.
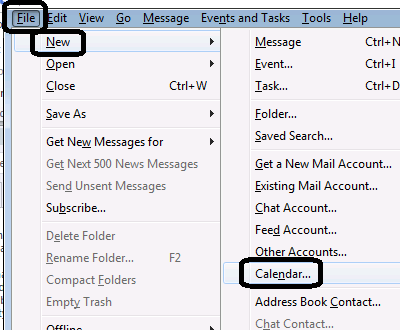
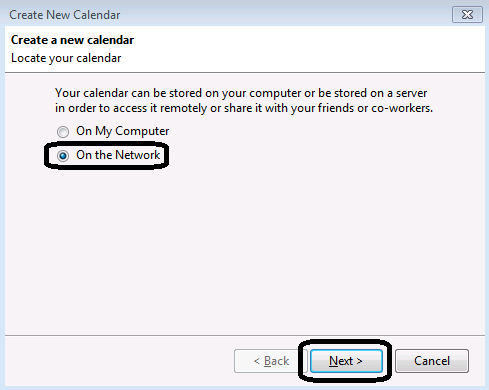
- Válaszd ki a Google Calendar-t és folytasd a Next-tel. Ezután írd be a Gmail fiókodat az üres helyre, majd kattints a Next-re. Folytasd az OAuth 2.0-val.
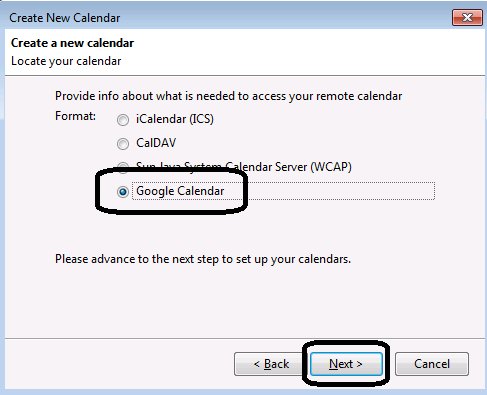
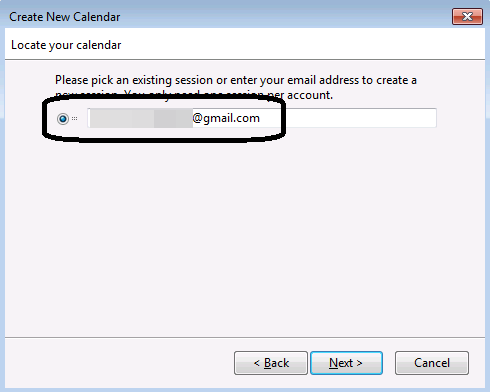
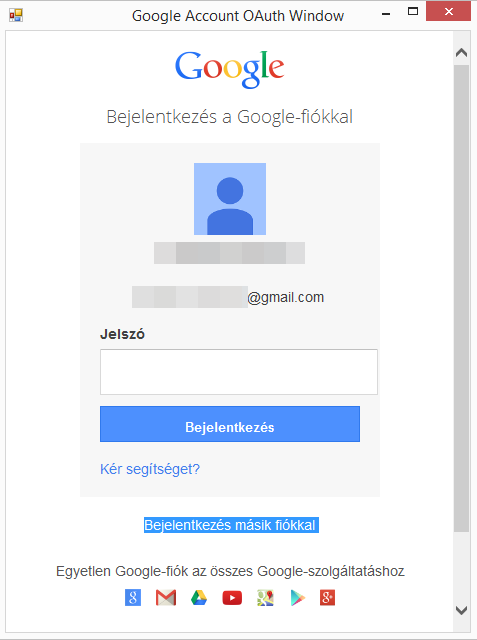
- Válaszd ki a szinkronizálni kívánt naptárat és kattints a Finish-re a következő ablakban.
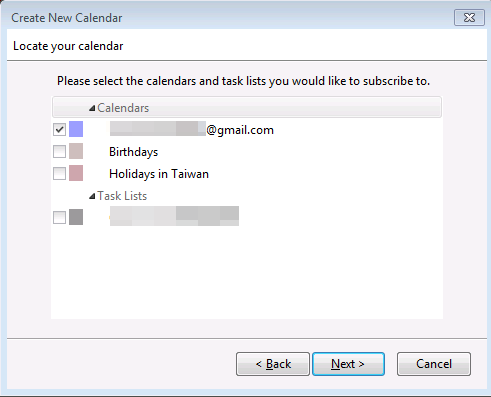
- Megváltoztathatod a szinkronizáció intervallumát, ha a Manually-ra kattintasz a Refresh Calendar mellett.
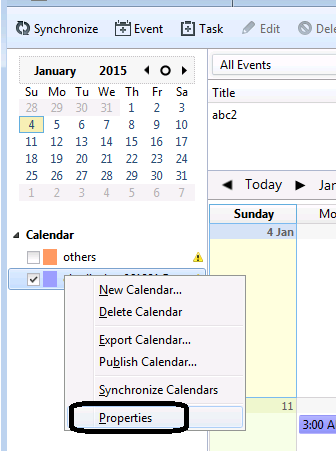
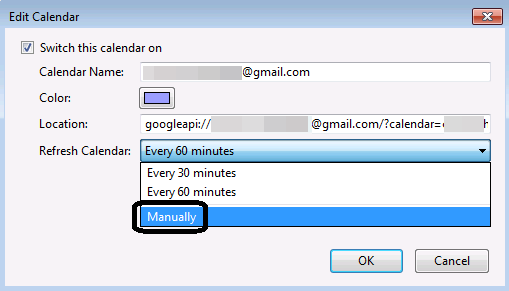
Amint látod, a Gmail névjegyek és a Thunderbird közötti importálás és szinkonizálás sok időt vesz igénybe. Azonban a szinkronizáció nem túl világos. Figyelned kell bármely tartalombeli változásra. A Thunderbird újraindítása sync triggereli a szinkronizációt. Ha Outlookot használsz, próbáld ki az EVO Collaborator for Outlookot, amely segítségével szinkronizálhatod a Gmail névjegyeidet kétirányúan.